いざ組立へ編
前回の記事から続々と物がきましてSundyおじさんのひさびさの組立に入ろうかと思います。全部物が来た時にあれこんなに少ないんだっけかな?と思いましたがやってみます。
まずはケースレビューから
今回のフラクタルデザインのDefine 7というケースでいろいろな形になりますのでここでいきなり悩みましたPCケース上面を密閉して静音にするかメッシュにして熱排気を上げて冷却重視にするかです。私の購入したバージョンはホワイトで両サイドの板には防音用のシートがついていて静音性は高そうですが熱がこもりそうですあとM.2のSSDがとても熱を持つみたいですし・・・まあ色々できるので楽しい悩みです。ただ前回のR6も持っていますが左サイドの後付けできるファンの穴は廃止してしまったのは冷却重視の方にはマイナスですかね。
・いい点
作りがとても綺麗
様々な形になる。
両サイドの開け閉め楽。ネジ固定じゃなく上部にあるつまみをスライドさせるだけです。
前面、上面、底面にメッシュがついていて掃除がらくそう(マメにやらないとつまりますが)
ファンがとても静か(比較は前作R6比べて)
・わるい点
値段が高い
部品が多い(将来こうするかも!とかあるとずっと取っておくことに。。。)
とても重い( 13.45 kg!! これにパーツを組み込んでいくと腰ぬけます。 )
いざ組み込み!!
さあ自作していきましょう。ところどころ感想を入れていきます。まずは電源を組み込んでいきます。(画像が暗いので見づらくてすみません)
電源取り付け
ケースと色が合っていてあとでお見せしますが電源ケーブルも白になっていて綺麗です。
次!簡易水冷取り付け
私の購入したNZXT KRAKEN X63の簡易水冷のラジエーター長さ315mmでしたのですっきりと入りました。ただし5インチベイが上部一段しか付けられない為、5インチベイを使用するのであれば写真右下のケースパネルを取って下げる必要があります。ファンはケースのファンを使い両側にサンドイッチにはしませんでした。
マザーボードにメモリ取り付け
マザーボードにメモリを取り付けましたこれは簡単で右の爪を曲げてカチッと鳴るまで押し込みます。※一点注意なのがこのマザーボードのメモリ2枚使用場合は写真の下から2番目(DIMM2)と4番目(DIMM4)に刺して使ってくださいとのことでした1枚の時は下から2番目 (DIMM2) へ
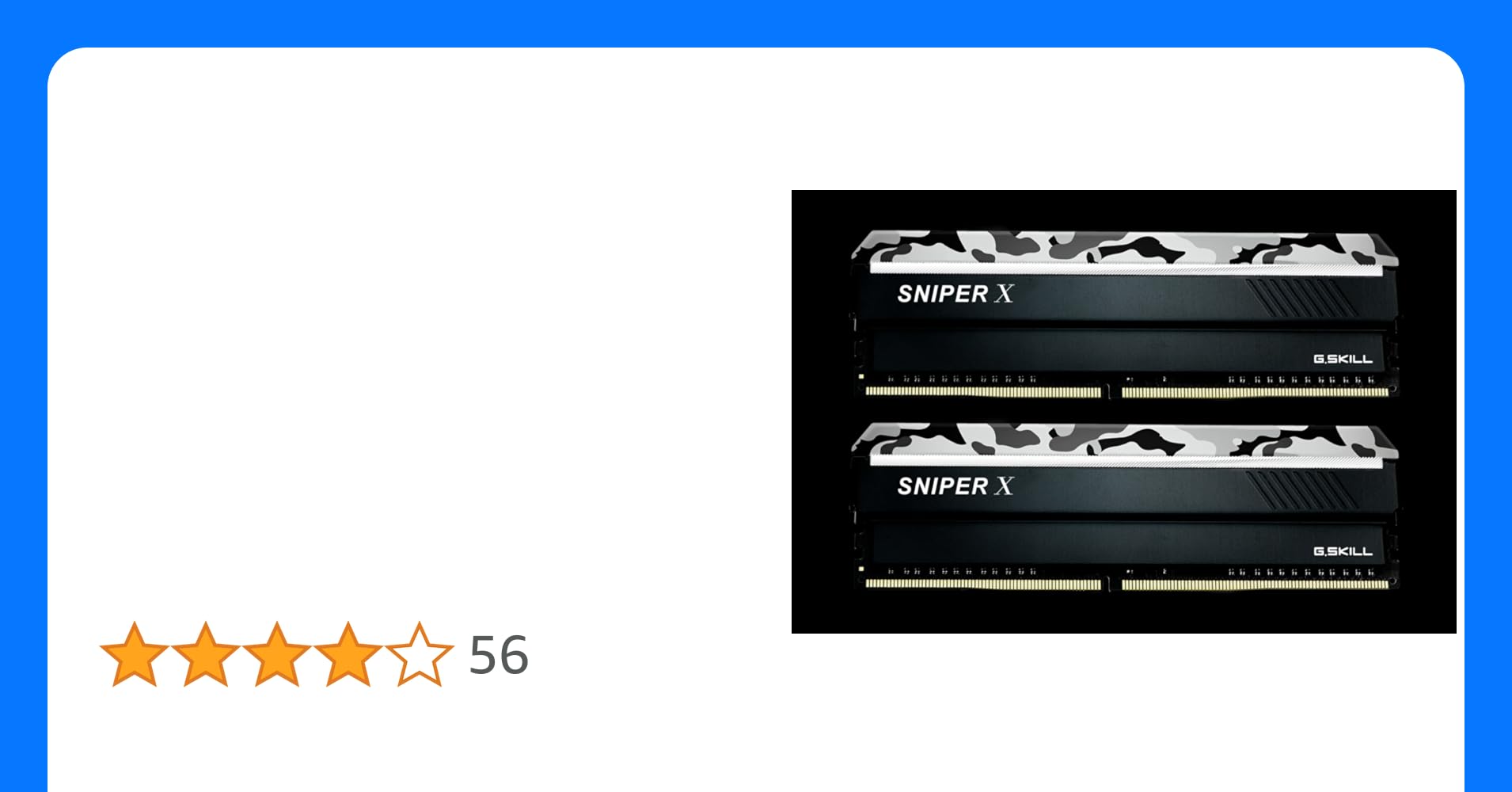
※追記 注!!!こちらのメモリはINTEL用だそうです。私の場合はこれを使っていますがMSIのマザボのA.60へのBIOSアップデートした所、XMP(A-XMP 19-20-20-40 1.35V)読み込み3600Mzh稼働で高負荷でも維持できています。それまではちょくちょく高負荷で落ちていました。相性や個体不具合も考えられますが今では原因がわかりません。
以下私は使用していませんがRYZEN用のメモリになります。こちらのほうが安定しているでしょう
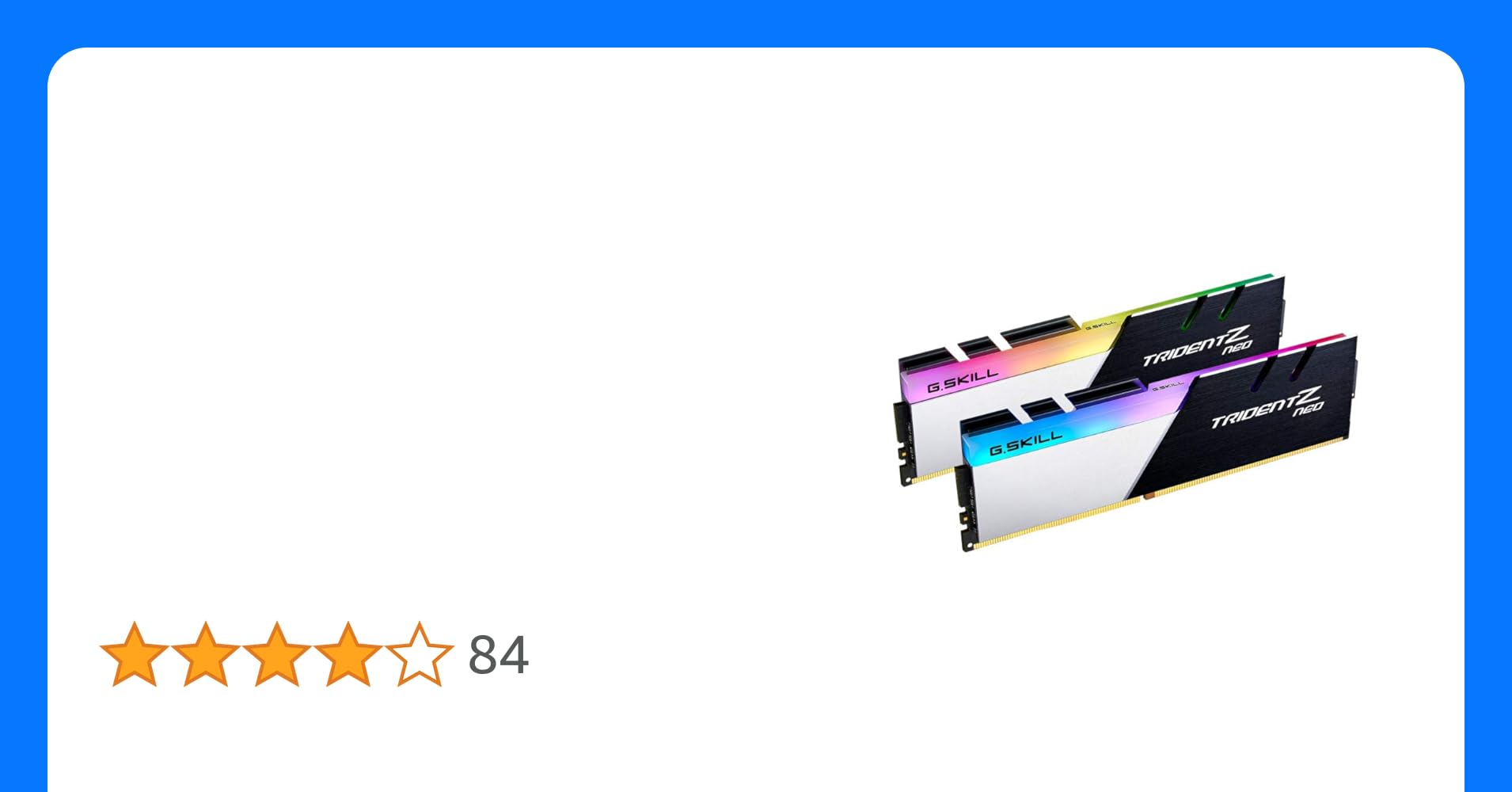
マザーボードをケースに取り付け
マザーボードをケースに取り付けですがこれが困りましたマザーボードとケースのネジ穴が少しずれていてネジが入りません。原因は赤丸のリアI/Oパネルが一体型で少し浮いてしまうので左に押しこみながら固定しました。ケースとマザーボードはちゃんとした規格になっているはずですがこういう場合の一体型は不便に感じました。
M.2SDDの取り付け
マザーボードにSSDを取り付けます。今回はM.2SSDという物を使いました最初箱から出したときにえ!こんな小さいのと思ってしまいました。板ガムのちょっと大きい位でこれで1TBもあるんだと思いました。取り付け方は右側に斜めに差し込んで寝かして左のネジで固定します。このマザーボードはヒートシンク(放熱板)があってその裏(SSDとの接地面)に熱パットがあるのでシートをはがして取り付けました。
CPU取り付け
さていよいよ緊張のCPU取り付けです。右のレバーを持ち上げてCPUの左下に小さいですが目印の△マークがあるのでそれをマザーボードにもある△マークに合わせて置いてレバーを倒すだけで完了です。いつもこの瞬間は緊張します。なんてことない作業ですがw
CPUクーラの取り付け
CPUクーラの取り付けですが今回はCPUに標準にでついてきた空冷のクーラは使わないのでマザーボードについていた固定ヒンジは外して NZXT KRAKEN X63 水冷についてきたAMD用のアタッチメントを取り付けますこの際に六角だったのミニモンキが必要です。そのあとにCPUと水冷の接触面を均一+熱伝導率を高める為にMX-4グリスを塗りましたやわらかいグリスで塗りやすかったです。※このグリスはアマゾンで指サック付きのが売っていて偽物との報告もありますが真偽不明ですので私は避けました。
このあとクーラを固定して終わりです。
GPU(グラフィックボード)取り付けと各電源取り付け そして完成へ・・・
グラフィックボードの取り付けは簡単でカチッなるまで入れて電源は8pin+8pinなので背面から引っ張ってきます。他マザーボード、CPUクーラに電源をコードを取り付けます。
一点注意CPUへ給電する電源は8pinで2つあります。オーバクロック等を行う方はあらかじめ購入する電源ユニットに付属するコードを2本あるか確認するか別途変換ケーブル等を購入する必要があります。(特に変更を行わない場合は1本でも大丈夫です。)私の場合、今回購入した電源には2本付いていましたので付けました。
他、アクセサリとしてマザーボードに前面のファンやUSB、電源ボタン等を取り付けます。
右側(背面?)はこんな感じになりましたとてもすっきりとしています。白い電源コードがケースにあっていてとても綺麗ですね。配線は左写真上部にファンハブが合ってとても楽でした。右はサイドパネルを閉じた写真です。あまりにも綺麗なのでこのまま使おうかとも思っちゃいますw
OSインストール
完成しましたのでいざ電源ONいつもこの時は緊張します。。。が拍子抜けすんなり起動してOSがないぞーと言ってきました一通りBIOSから取り付けたものを確認してOS(Windows10)をインストールしました。これまたあっけなく10分位で入れ終わりました。パソコンが早いのかOSが入れやすくなっているかはわかりませんが便利になったものです。今回のOSはProにしました。
性能比較
Intel2600K VS Ryzen3900X
さてOSも入りましたので早速性能比較してみました。
CPUはintel2600K(Sandyおじさん)と今回のRyzan3900Xです。
CPU-Z
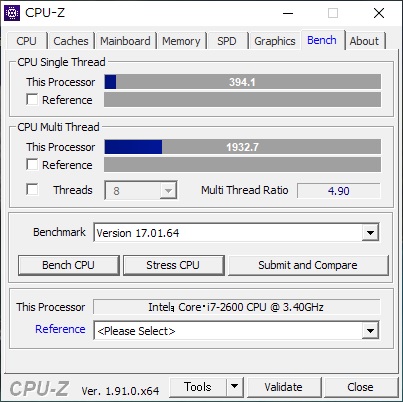
クリックして拡大(2600K) 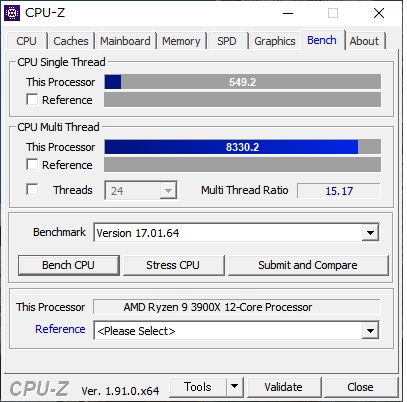
クリックして拡大(3900X)
下段のマルチスレッド(複数同時)はさすがに8本と24本では全然違います。3倍以上の実力を発揮しております。上段のシングルスレッド(一つのスレッド)でもかなりの差がでています。
ドラクエベンチ
あまり差が出ていない内容ですがこれはGPUの性能が優先されるスコアなのでCPUが変わってこれだけ変わると今までCPUが足を引っ張っていたんだなーと感心しました。
Cineベンチ
こちらは圧倒的に違いましたもう感動するレベルでした。やはりマルチスレッドでは強い一番違いを感じれました。2600Kはもっさりと処理をしていましたが3900Xサクサクとはこのことでした。うーん素晴らしいというかもう戻れません。
2.5インチSSD VS M.2SSD
やはり全然違いますね。。。と言いたいのですがーあまり体感はできませんでした。OS起動が若干速いかな程度でした。重いアプリの立ち上げなどで差がでてくるんでしょうか?残念
熱はヒートシンク(放熱板)がありますが高負荷時には70℃を超えるのでなにか考えなければいけません。
後記 2020/5/12 グラフィックボードを2段下げてPCIe 4.0 ×8を使用するようにしました。ベンチをかけても64℃位に落ち着き(?)ました。グラフィック性能は×16から×8に変わりましたがベンチマーク値は変わりませんでした。GTX1080 シングルでは差は出ないのかもしれません。
後記の後記 2020/5/20 他の記事(夏に向けてパソコンの熱対策1(M.2 SSD編)、夏に向けてパソコンの熱対策2(チップセット編))にて元に戻し熱対策を行い室温27℃で最高温度62℃アイドル時は42℃まで下がりました。
感想
Sandyおじさんが久しぶりに自作に挑戦しましたがやはり様々進化していてとても作りやすかったのとIntelからRyzenに変わった事もあって色々勉強できてとても面白かったです。個人的には作成途中で何か事故ればもっと面白い記事になったかもしれませんがw
作っていて一点だけ気になるところが電源のコードはプラグ式必要な分だけ付ければいいので配線がすっきりするのですがケースの作りで電源の場所がとても狭く手が入りづらいのでとても刺しづらいのがマイナス点でしたが他は見た目も美しくほぼほぼ満足しております。
現状使ってみてコイル鳴きやファンの騒音はなく本当に静かです。高負荷をかけた時も温度や音もそれほど気になるレベルではありません。
最後にももう一度だけ言わせてください。
この快適さはもう前には戻れません。素晴らしい!!
最後までありがとうございました。。。w

















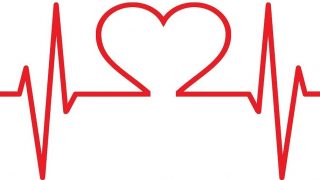


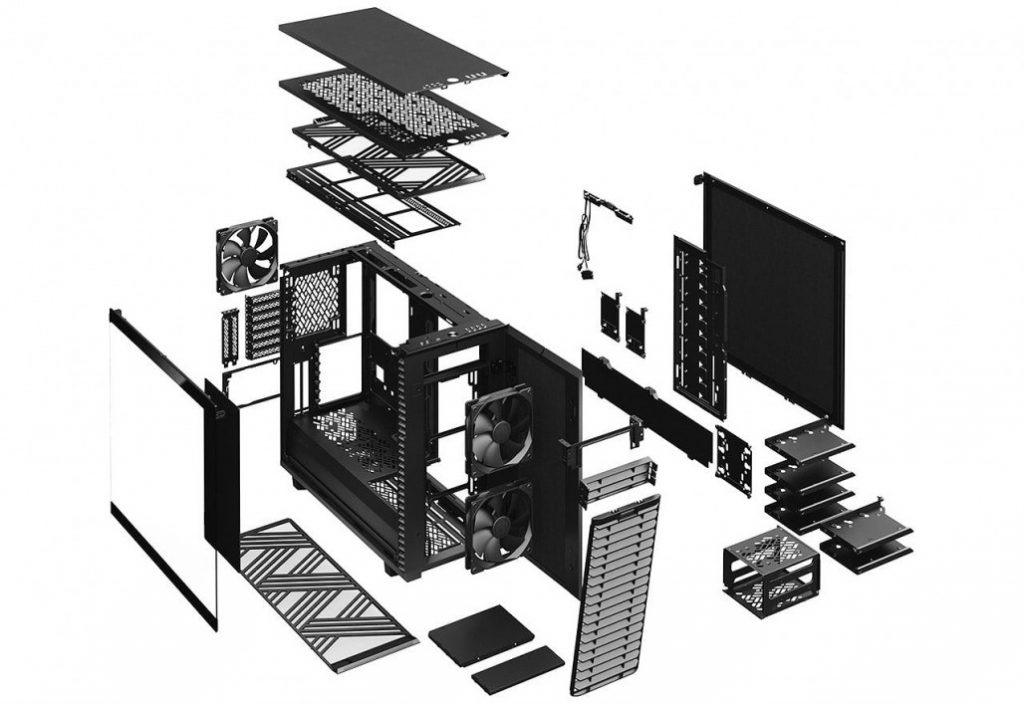






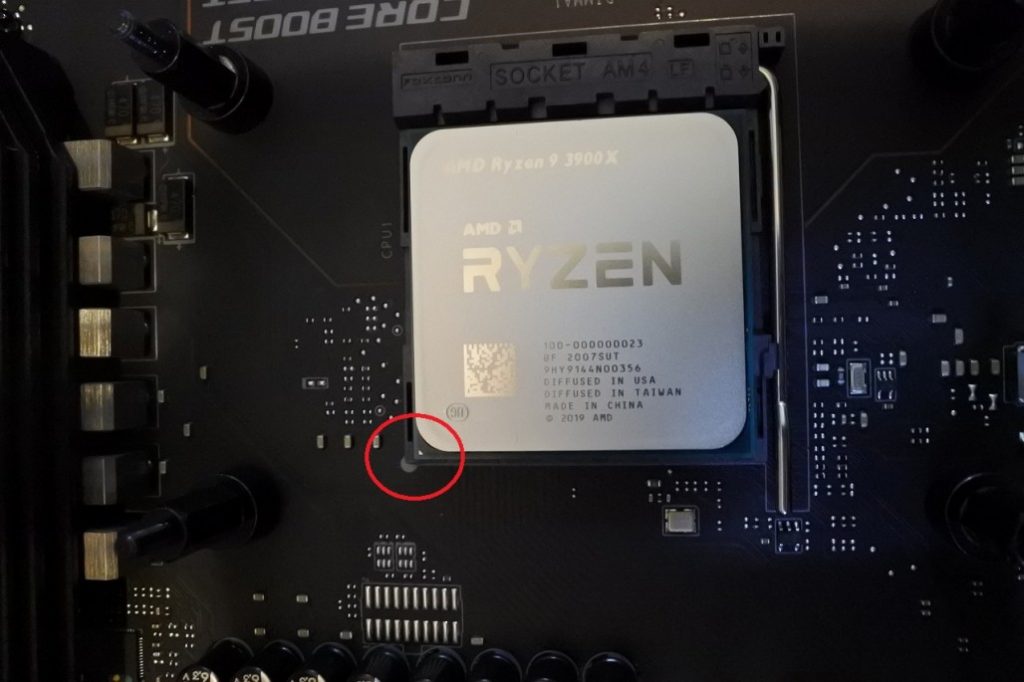







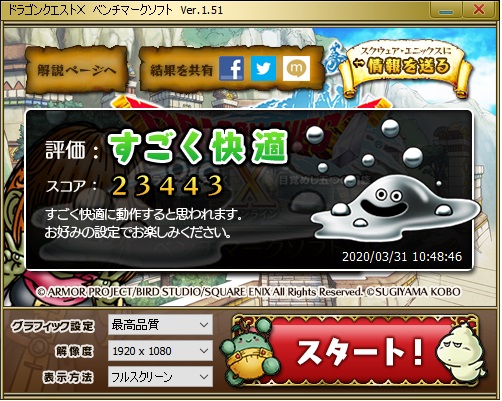
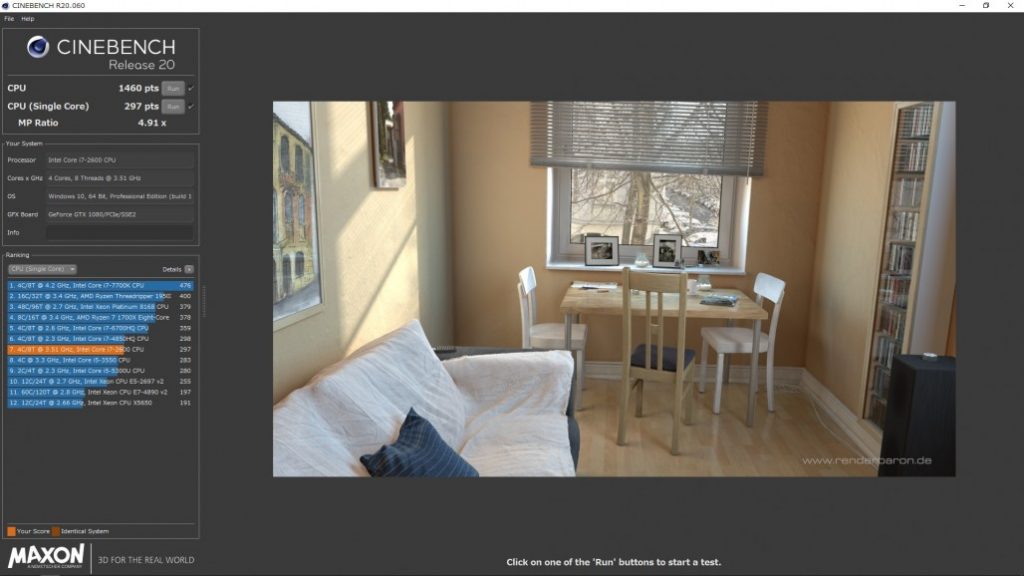
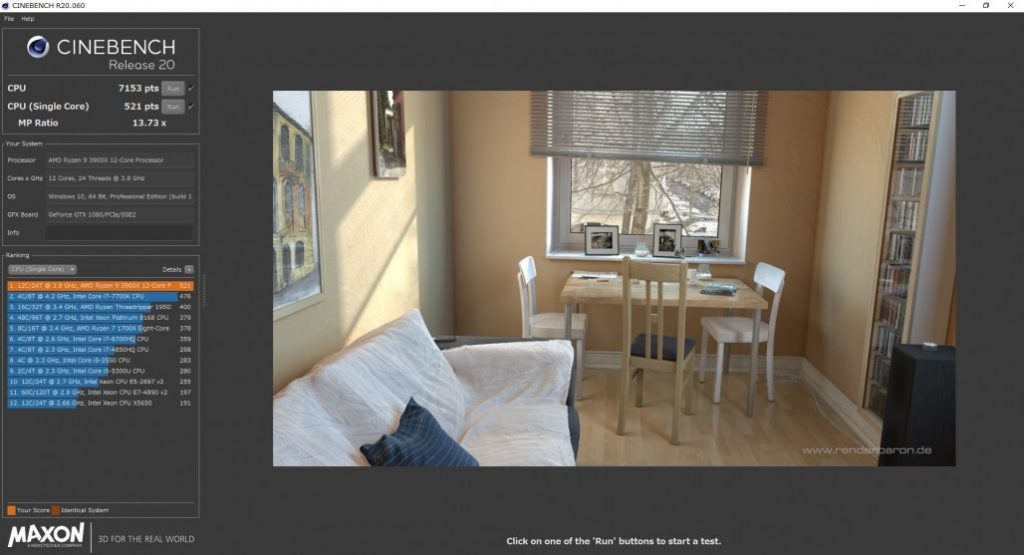


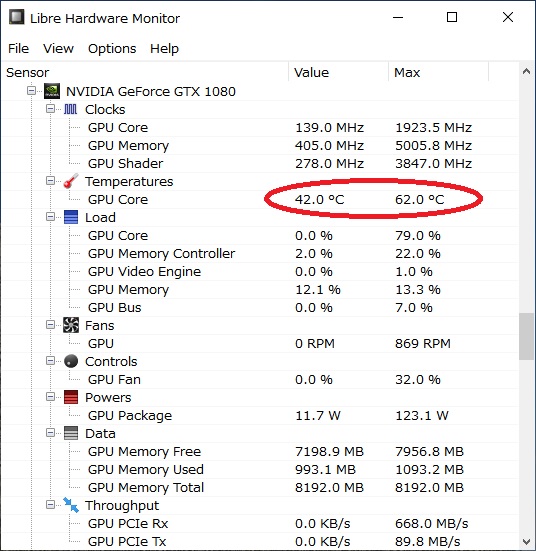


コメント