ハードディスクがパンパン(データがね)
ある時パソコンを見ているとなんちゃらドライブのゲージが真っ赤になっておりましてこんな状態
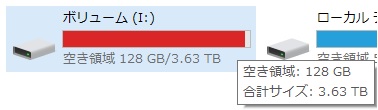
データを整理しようにも不要な物はあまりないので上記より大きい容量の新しいハードディスクを買って引っ越しをすることにしました。
クローン(コピー)作成で引っ越し
パソコンに新旧2台のハードディスクを繋いであれやこれやコピーしているとパソコンがその作業で占有されてしまうのと面倒(?)なのでクローン(コピー)作成で行こうと思います。
クローン(コピー)とは(ソフトでもハードでも♪)
旧ハードディスクのすべての情報をそのままコピーするためドライブ情報も引き継ぎます。
例えば古い方がDドライブだったのを後から新しいのを付け足したら新しい方はEドライブになってしまいますよねそういう環境情報もコピーするので終わった差し替えるだけで済みます。
方法としてはソフト(アプリ)で行う方法とハード( 専用機械 )でやる方法があります。
前述の通り今回はデータが4テラもありますのでその引っ越しの間にパソコンを占有されるのは
いやだなとおもいハード(専用機械)でやることにしました。
ソフトは無料の物で有名なのではEaseUS Todo Backupなどではないでしょうか?私も何回か使ったことはありますがとても分かりやすいデザインでした。こちらの説明はほかの方の説明がいろいろありますので割愛させていただきます。(リンクは張っておきます。窓の杜、詳細は公式サイトへ)
ハードディスク選び(4テラ→?)
クローン(コピー)の基本は 旧ハードディスク(コピー元) ≦ 新ハードディスク(コピー先) ですのでやはり次の容量は6テラになると思い探したところひと昔よりだいぶ安くなっていますね
技術革新かデータ扱いが増え需要によるものなのかわかりませんが助かりますね。
んで選択したのがこちら
クローン(コピー) の 専用機械 (デュプリケーター)
クローン(コピー)を行う 専用機械 をデュプリケータと言います。使い方は基本的には新旧のハードディスク(HDDorSDD)を繋いでスタートボタンを押すだけです。
また、パソコンと独立しているのでその間はパソコンで作業ができます。(ここ私重要)
気を付ける点としてはハードディスクを寝かしてつける横差しのタイプと立てて上から刺すタイプがありますして工夫次第ですが個人的には両方使ってみて感想はクローン(コピー)の最中は結構熱を持ちますので上から刺すタイプの方が放熱してくれそうなのと外れなさそうという安心感があるような気がします。
他、パソコンとUSBで繋げば外付けハードディスクとしても使えますよ。
↓こちらは古い方のハードディスクの一部が壊れていてもスキップしてクローン(コピー)してくれる優れものです。
まとめ
結局4テラからデータ移行で8時間位かかりましたがパソコンと離れた場所で行っていたので作業自体は通常通りできましたし終わった後はパソコンに戻しまして正常に前のドライブ名になっている事とデータがある事を確認できました。
補足: クローン(コピー) 後のデータ領域の拡張および論理分割方法
今回4テラのハードディスクから6テラにクローン(コピー)した為、繋いだ直後は4テラとなっています。それを6テラに拡張する方法をご紹介します。
コンピュータの管理 → 記憶域 → ディスクの管理 → クローン(コピー)した ハードディスクを右クリックして → 全部使いたいならボリュームの拡張 OR 新しいドライブを作りたいなら新しいシンプルボリューム を選択してください。
※windows8、10の場合はスタートボタンを右クリックでコンピュータの管理
ボリュームの拡張や論理分割してお使いください。









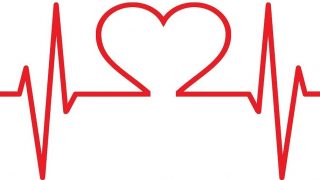









![WD60EZAX [3.5インチ内蔵HDD / 6TB / 5400rpm / WD Blueシリーズ / 国内正規代理店品]](https://thumbnail.image.rakuten.co.jp/@0_mall/shoptsukumo/cabinet/pc21/0718037898612_1.jpg?_ex=128x128)



コメント